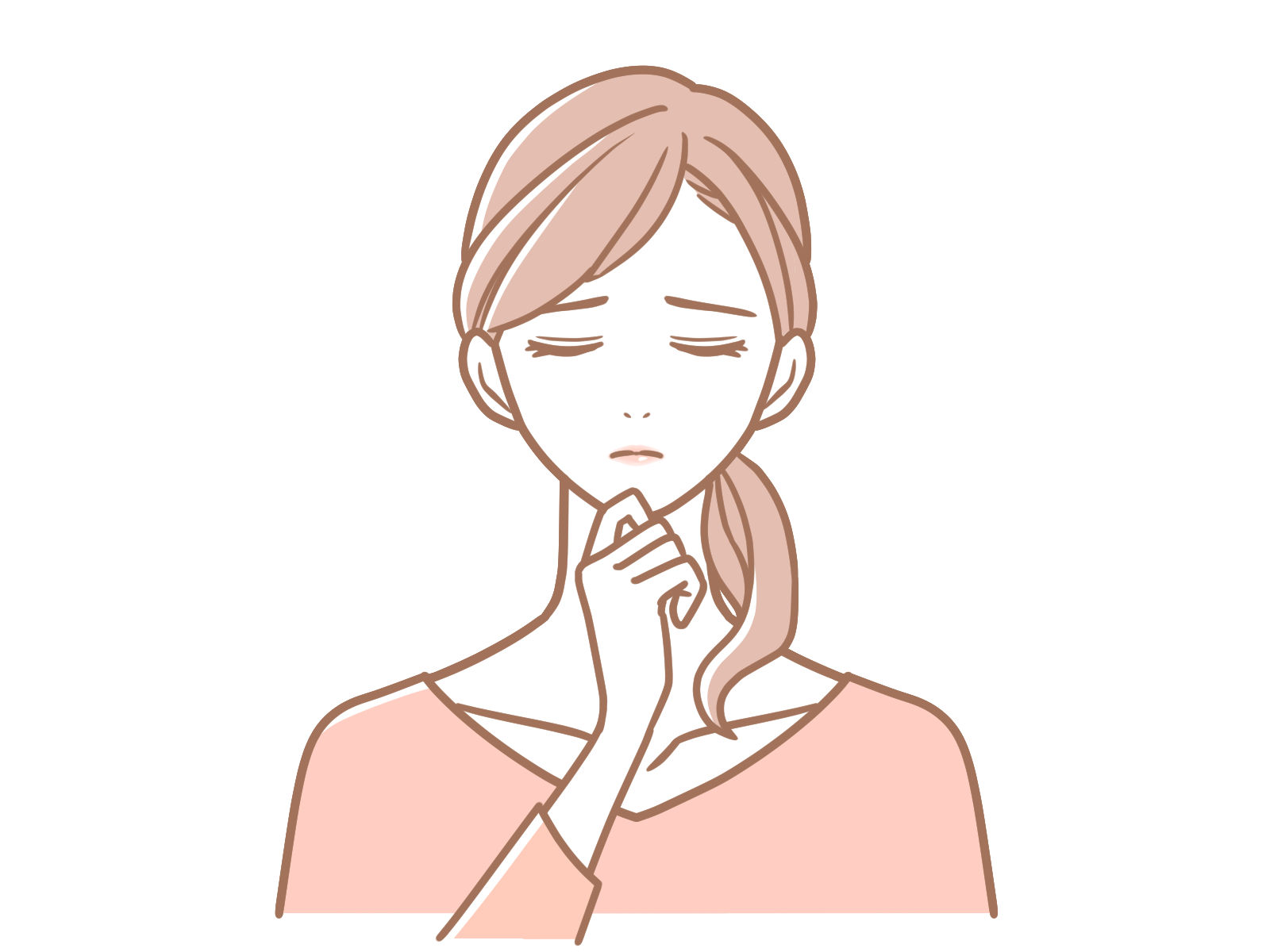 悩んでる人
悩んでる人- ブログってどうやって始めるの?
- wordpressブログの始め方が知りたい!
この記事では、こんな悩みに答えます。
WordPressでブログを始めたいけど、始めるのに躊躇して中々始められない人は多いですよね。
なんせわたしもそうでした!(^^;
始めようと思った時から開設したのが1年後という…。
ただ、実際に動いて手順を進めていくのには全然時間はかからず、すんなりWordpressブログを始めれたのが感想です。
いやいや!絶対嘘!
知識があっただけでしょう~。
こう思った人もいると思います。でも安心してください。全くネットの知識がないです。
どれくらいないのかというと・・
- サーバー、ドメイン?なんぞや??
- パソコンでWi-Fiの繋げ方すら危うい
- 簡単なショートカットキーしか使えない
- パソコン関連はいつも彼任せ
こんな感じでほんとに知識はありません!でもそんなわたしでも開設できたんですよね。
今回はネット知識がなかったわたしでも簡単に開設できたWordPressブログの始め方を紹介していきます。
おすすめのレンタルサーバー
◆ConoHa WINGの特長◆
- 国内最高レベルの性能
- 国内最速の表示スピード
- 高い安定性とセキュリティ性
- WordPressがかんたんセットアップできる独自機能
- 運営会社が超大手IT企業でサポートも充実
今ならキャンペーン中で
最大52%offの月額687円で始められます!(2023/8/22まで)
4年連続No.1なので信頼性も抜群!
初心者にも便利なWordPressかんたんセットアップ機能付きだから安心です!
\ 月額687円!国内最速レンタルサーバー /
WordPress(ワードプレス)とは?
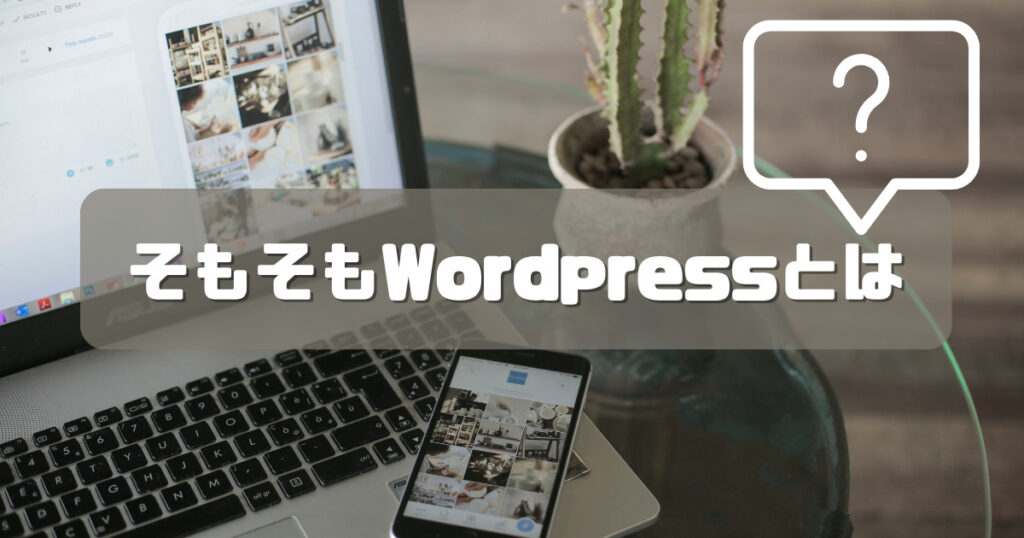
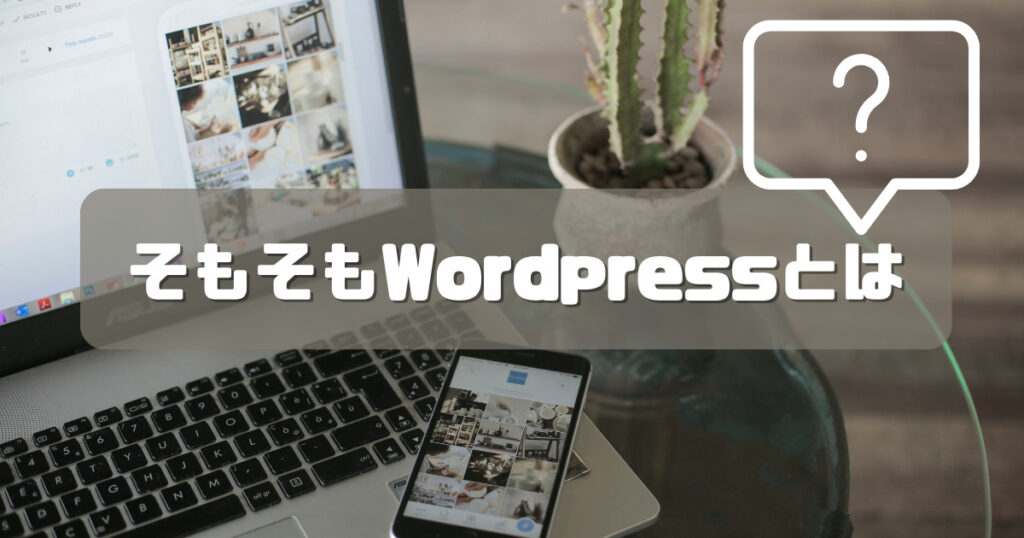
結論からWordpressとは、ブログを作るためのツールのことを指します。
役割としては、ウェブサイトの作成や編集を簡単に行うことができるソフトウェアです。
ソフトウェアとは、コンピュータに対して命令を出すプログラムのこと。
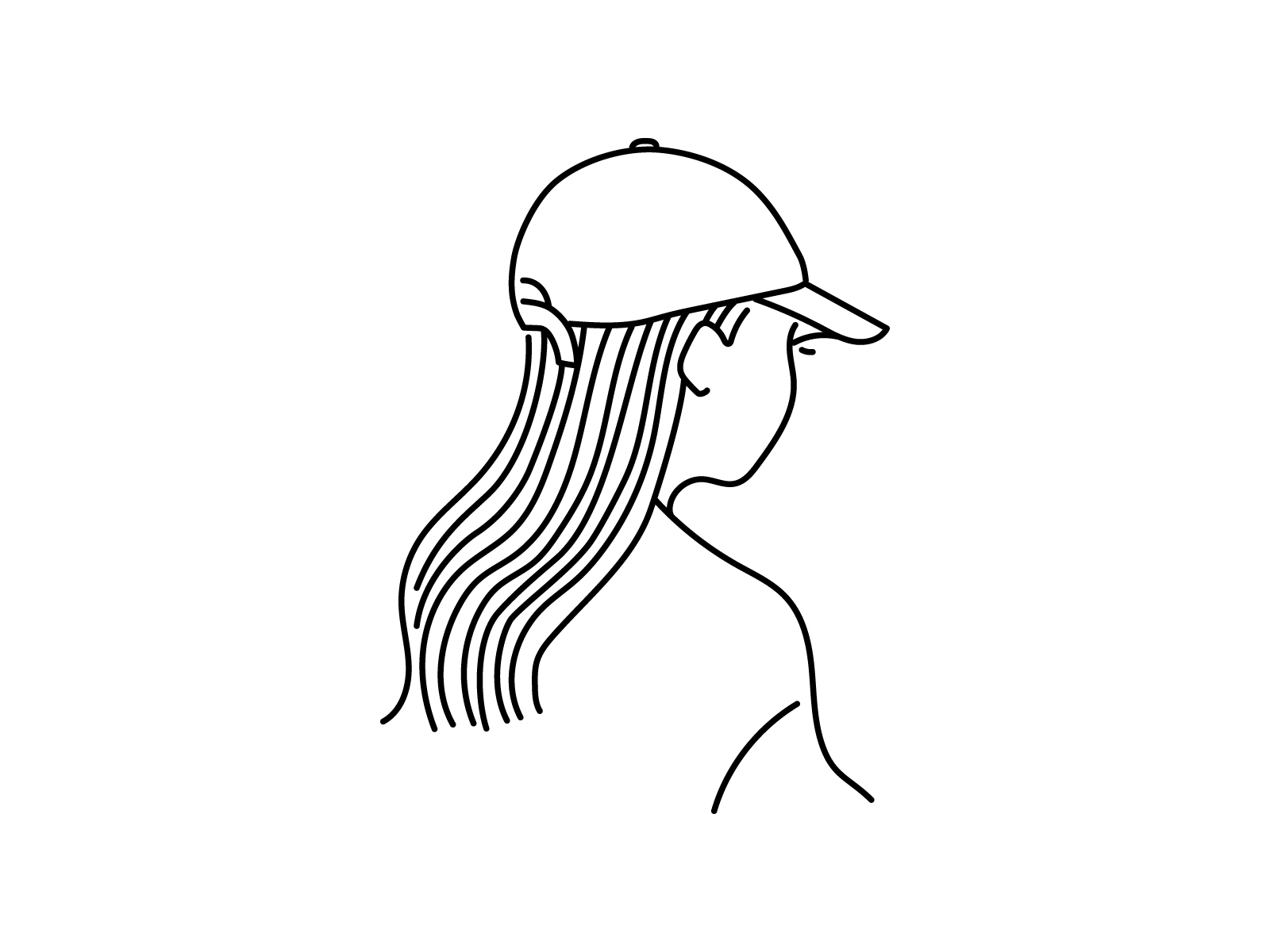
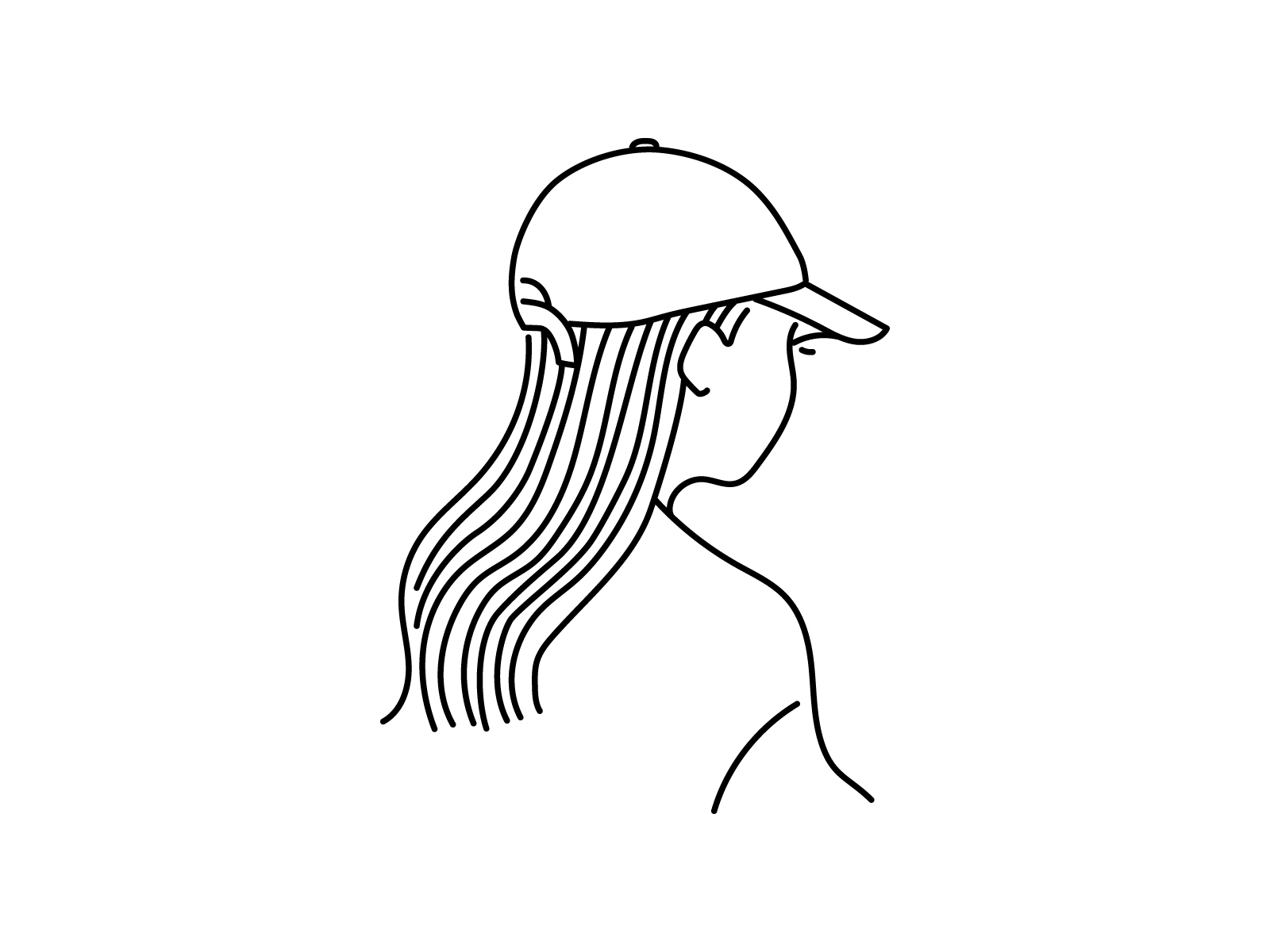
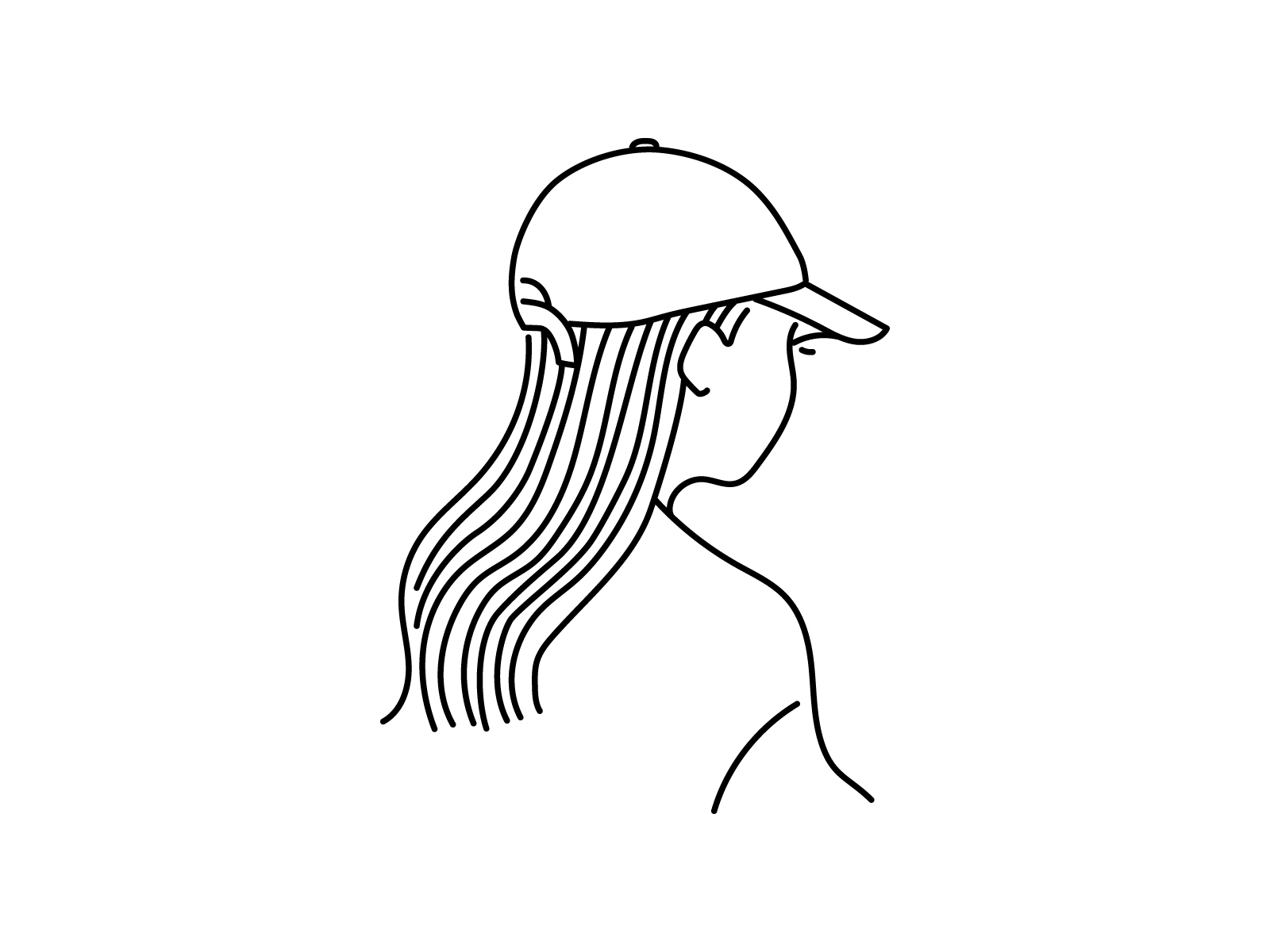
このプログラムのおかげで今こうやってサイトを作成することができるんですよね。
なので知識がなければできないものではなく、Wordpressをインストールすることができれば誰でも「文章を書いて」「画像を入れて」「投稿する」ことができます。
次はWordpressブログを始めるのに必要な手順について解説していきます。
ブログを始めるのに必要な手順


WordPressブログを始めるのに必要な手順は、以下の通りです。
まず初めにブログデータを保存する場所(ブログを表示する土地)を借りる
手順に沿って進めていきます。簡単に設定できるので誰でも安心です。
名前や住所、電話番号などの情報を入力していきます。
事前に準備しておくといいもの
開設する前に以下のものを準備しとくと便利です!
- スマートフォン(本人認証で必要)
- クレジットカード(支払いの時に必要)
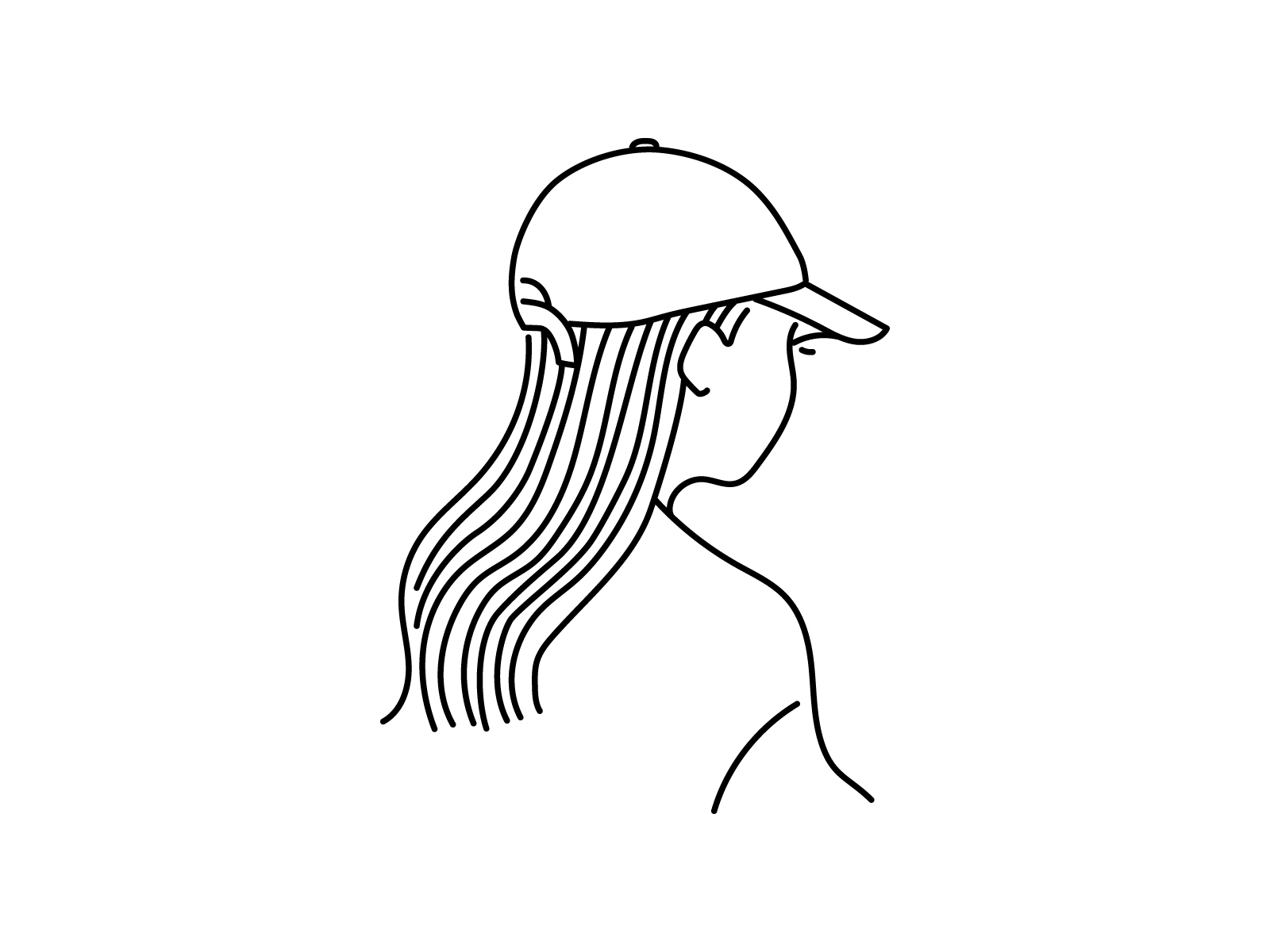
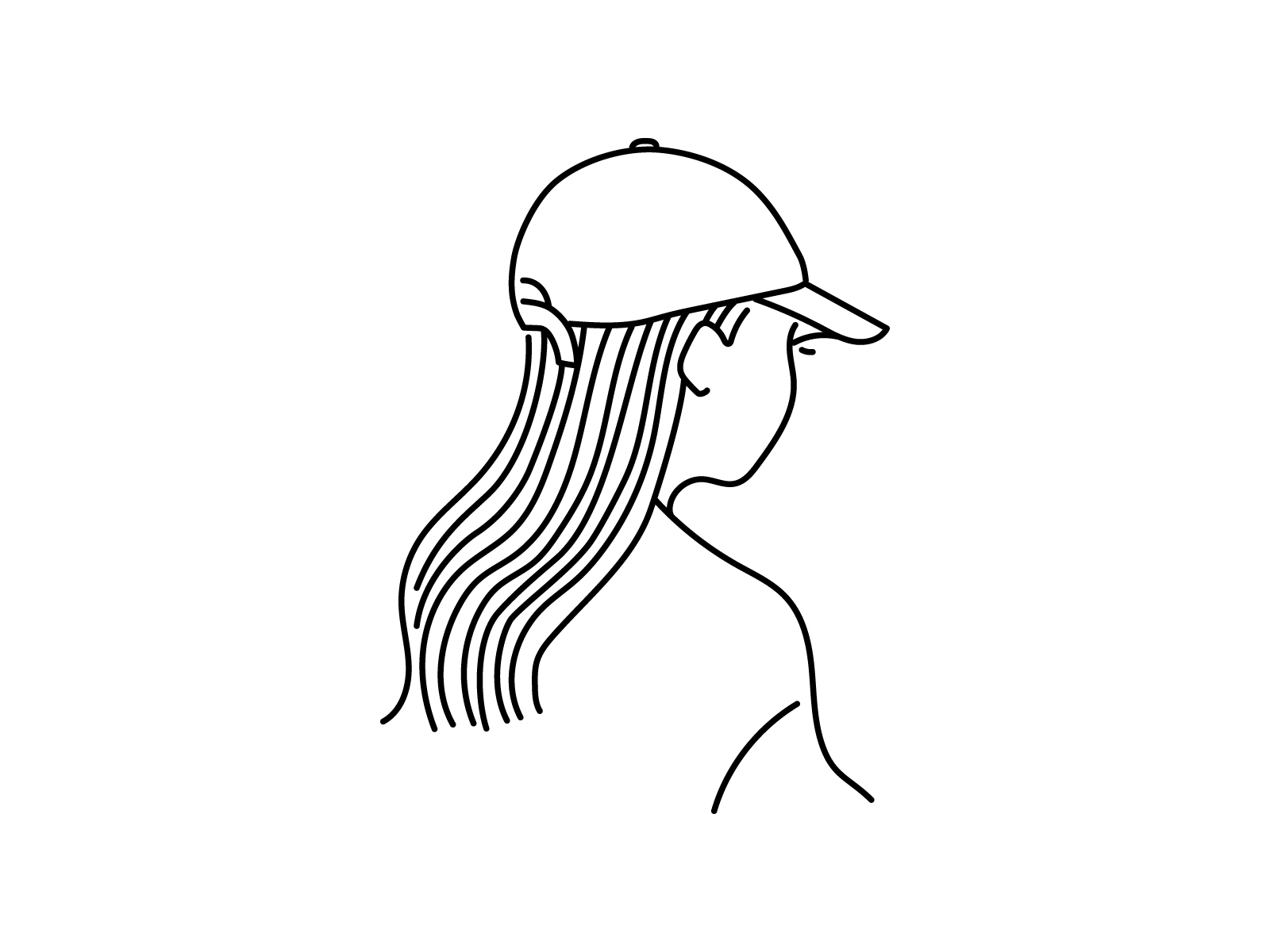
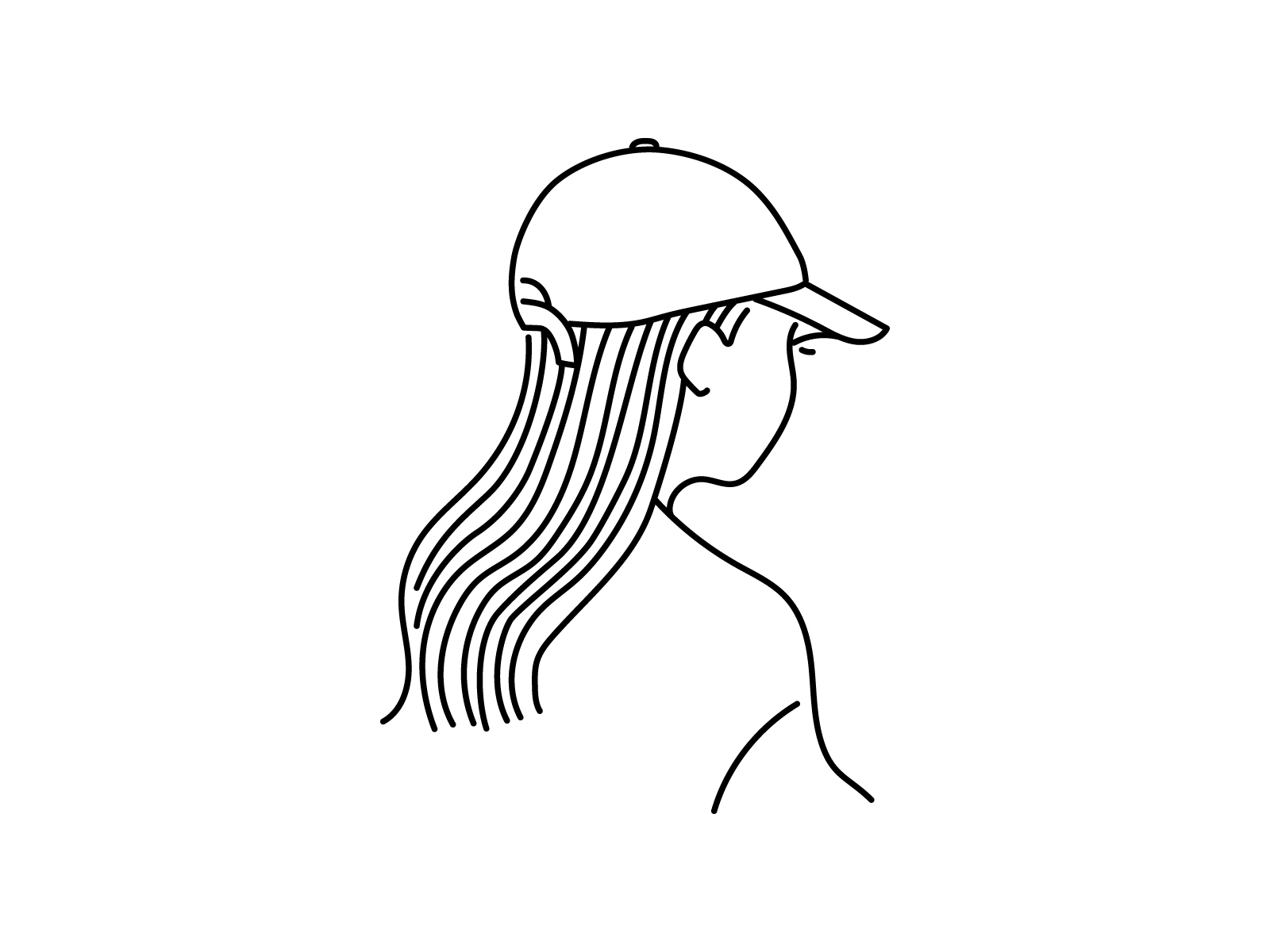
隣に置いておくと時間短縮になります!ここからは画像と共に説明していくので、頑張って開設していきましょう!
WordPress(ワードプレス)ブログの始め方|かんたんセットアップ


レンタルサーバーを借りる
WordPressでブログを始めるには、まずレンタルサーバーを契約します。
サーバー(土地)を契約することでWordpressの機能を利用することができるので、レンタルサーバーの契約は必須です。



サーバーを契約することは分かった!契約するならどのサーバーがおすすめなの?
➩レンタルサーバーは『ConoHa WING』がおすすめ。
おすすめポイント
- 国内最高レベルの性能
- 国内最速の表示スピード
- 高い安定性とセキュリティ性
- WordPressがかんたんセットアップできる独自機能
- 運営会社が超大手IT企業でサポートも充実
というようにめちゃめちゃ優れています!
実際、当ブログも『ConoHa WING』を利用しています。
そしてConoHa WINGのWINGパックでサーバーを契約すると、独自ドメインが最大2個無料になるので、料金・サービス共におすすめなんです。
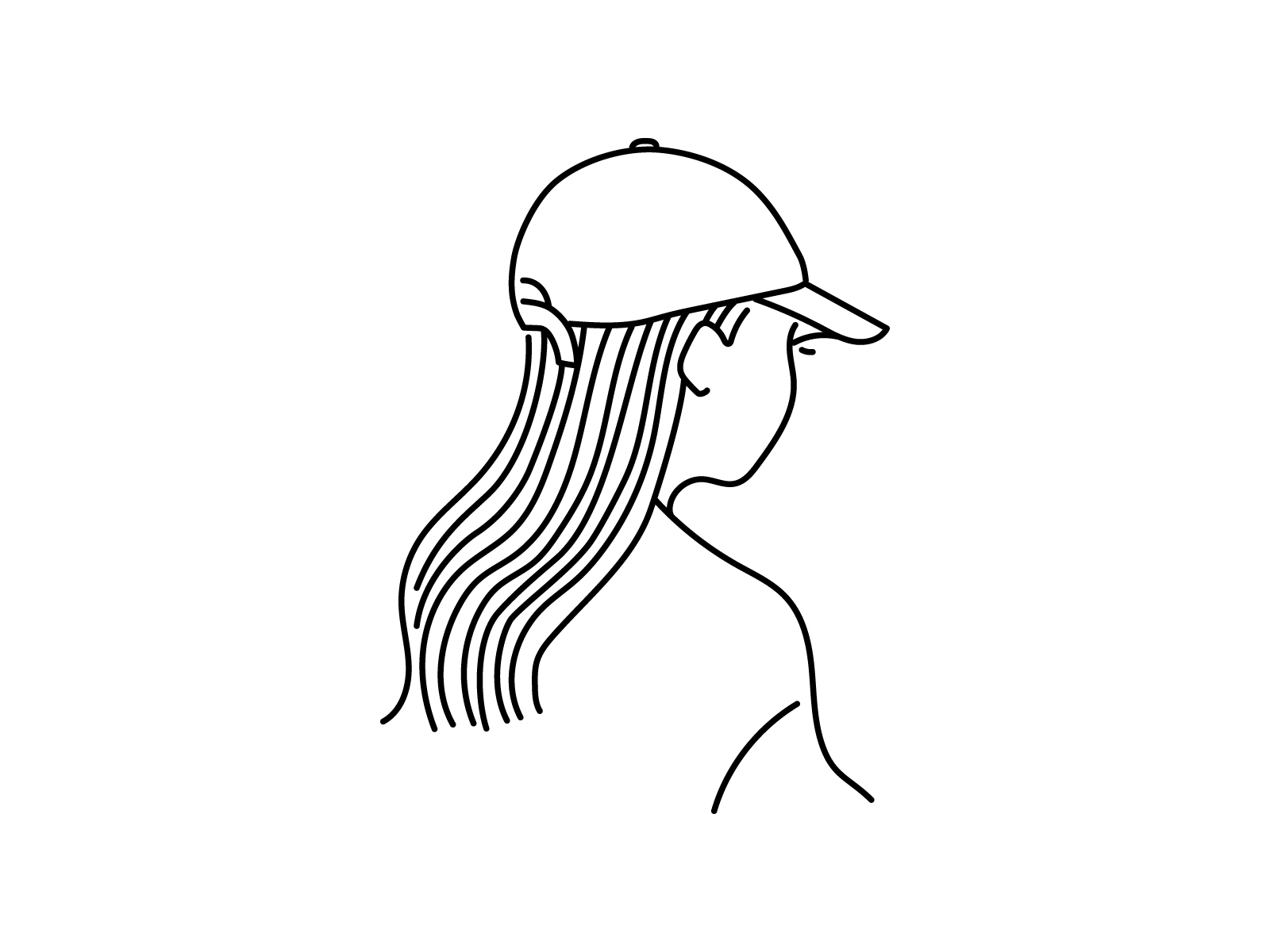
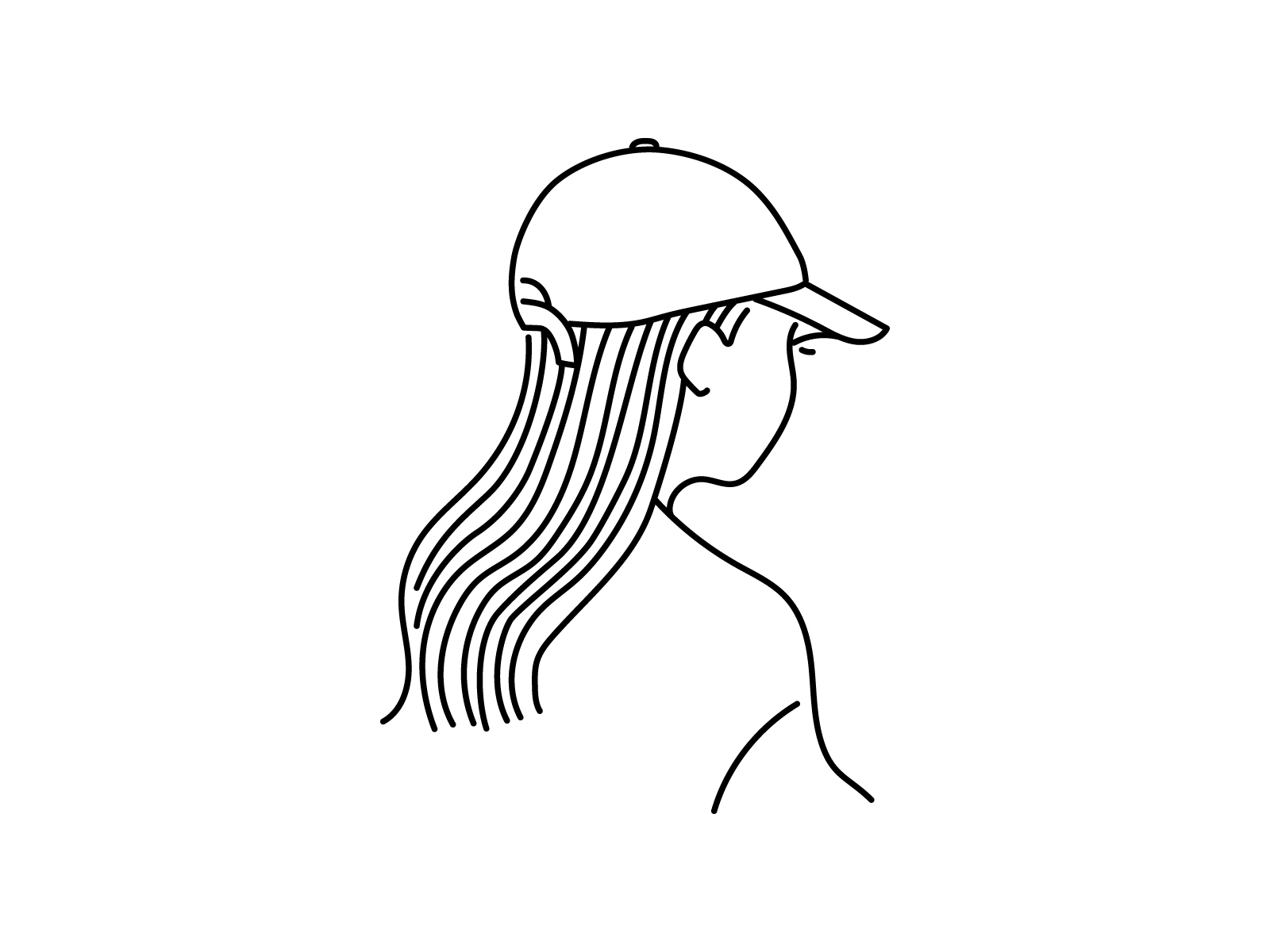
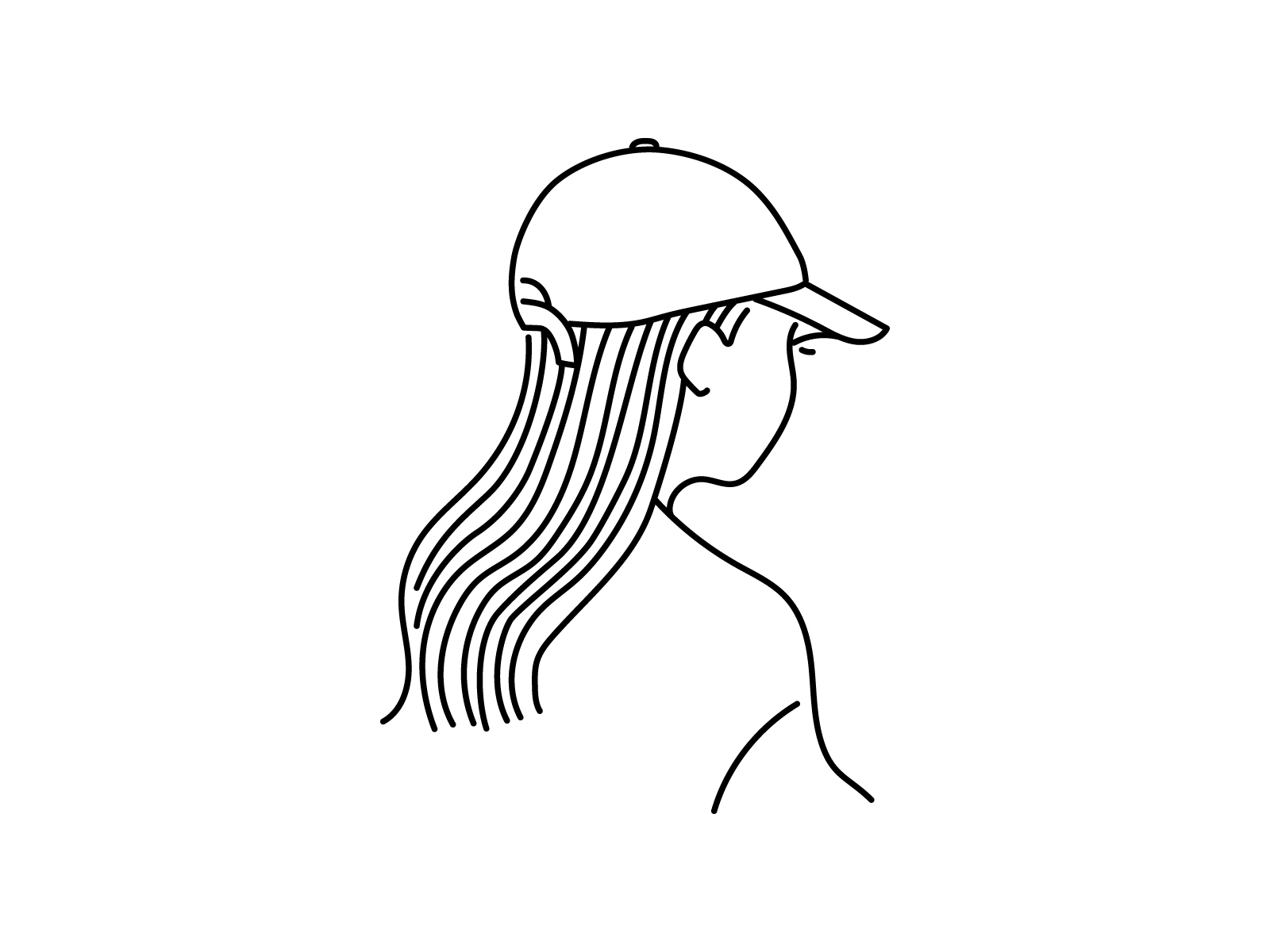
ブログに慣れたら2サイト目を作ることもできるので、WINGパックはとてもいいプランだな~と感じます。
という訳で今回は当ブログでも利用している『ConoHa WING』での手順を解説していきます。
お申し込みページに移動
まず初めにConoHa WING公式サイトにアクセスして右上の「お申込み」か真ん中下の「今すぐアカウント登録」をタップします。
下記ボタンをクリックすると飛べます⇩
\ ConoHa WINGの公式サイトへクリック /
お申込みをクリックすると下記の画像になると思うので、左側の「初めてご利用の方」からメールアドレスとパスワードを入力していきましょう!
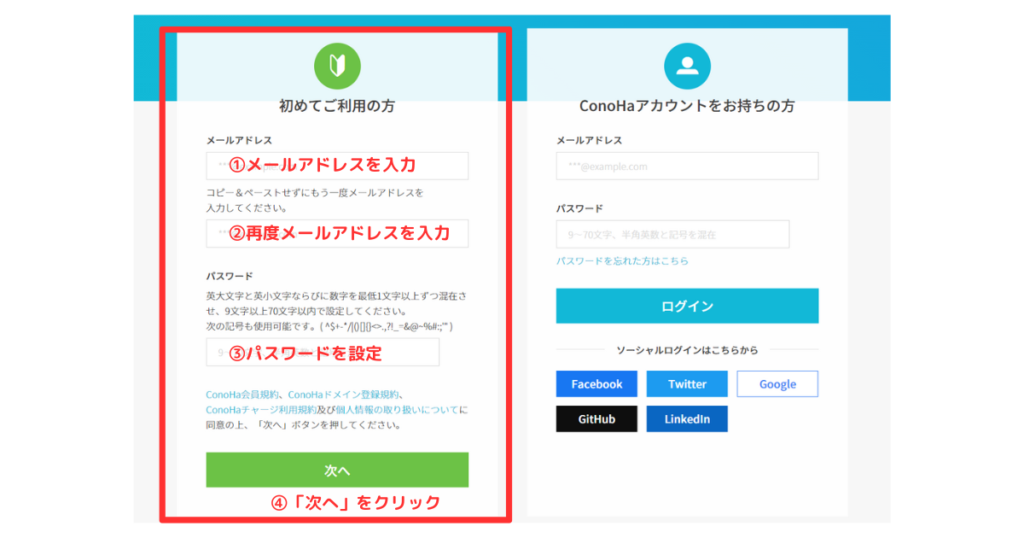
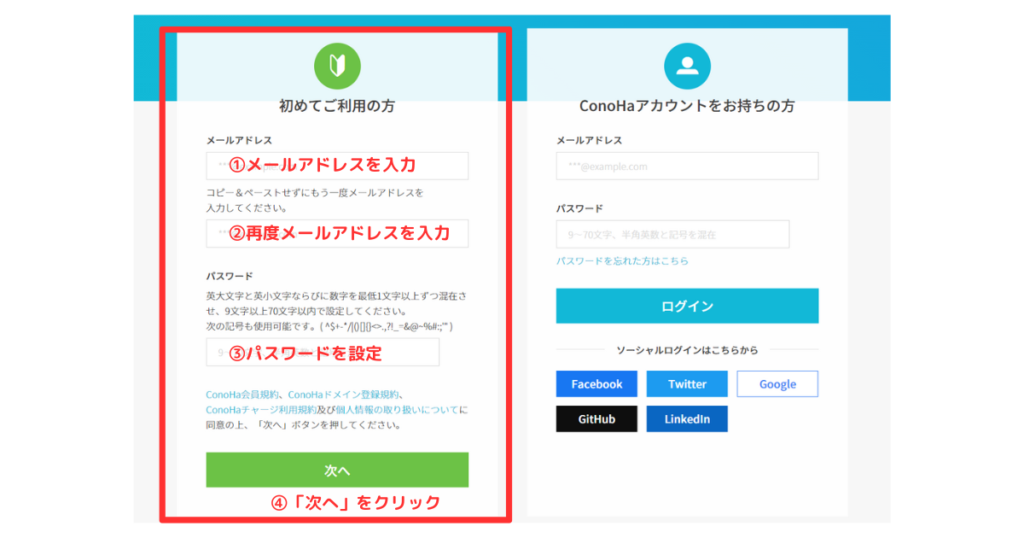
入力が終わったら次へのボタンをクリック。
そうするとレンタルサーバーのプランと期間の選択画面に移ります。
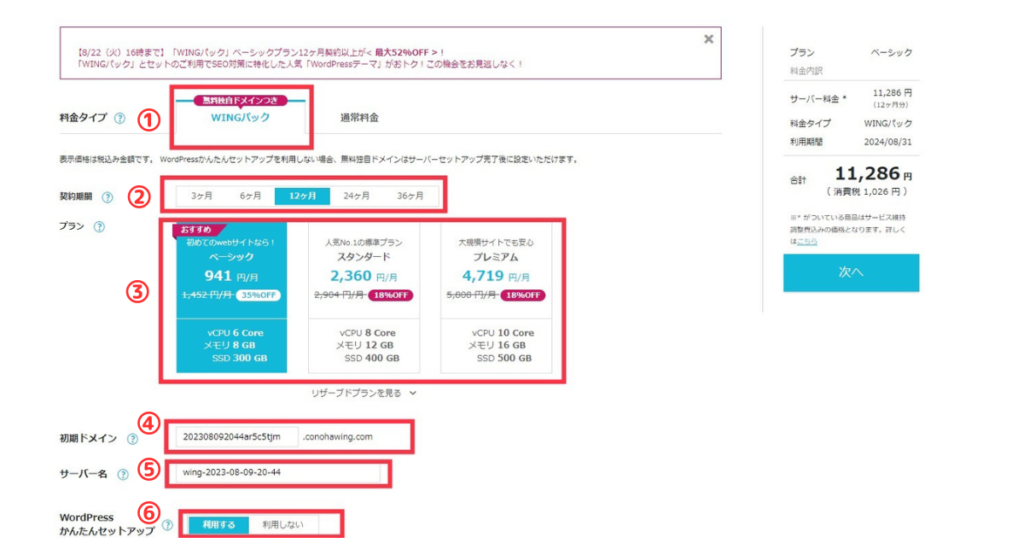
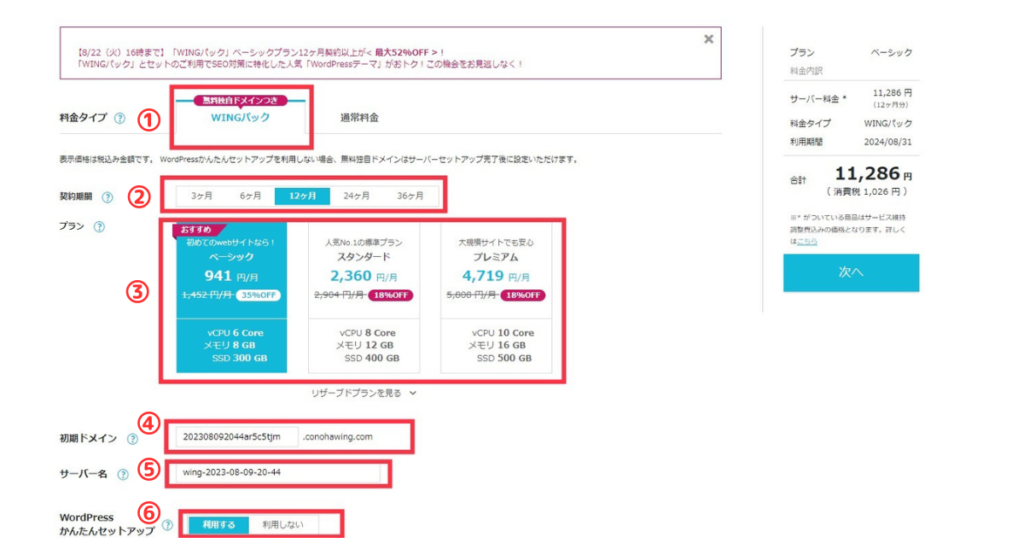
料金・期間・プランの設定
- 料金タイプ:WINGパックを選択
→デフォルトのままでOK - 契約期間:長ければ長いほどお得
→おすすめは12か月!
続くか不安な人は3か月でも◎ - プラン:ベーシックを選択
→新規開設は1番安いもので充分 - 初期ドメイン:なんでもOK
→デフォルトのままでOK - サーバー名:このままでOK
→デフォルトのままでOK - WordPressかんたんセットアップ
→「利用する」を選択
これらの選択が終わったら右の「次へ」をクリックしましょう。
WordPressのセットアップをする
次は、WordPressかんたんセットアップの設定を行います。
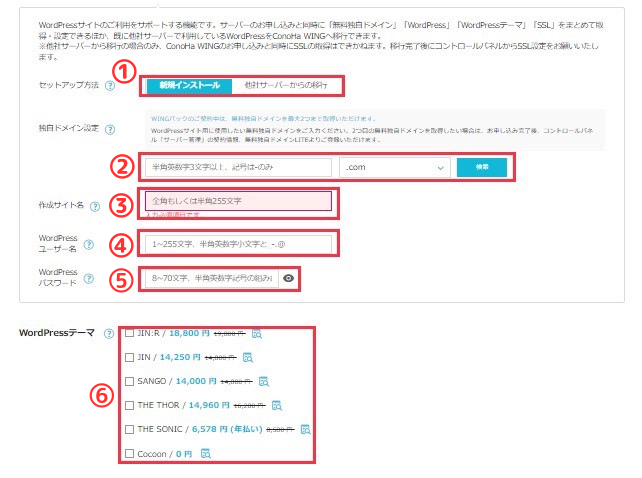
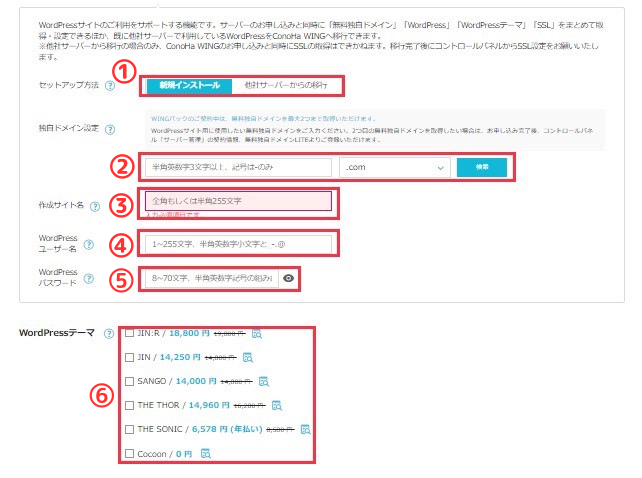
セットアップの詳細設定
- セットアップ方法
→「新規インストール」を選択 - 独自ドメイン設定
→ドメインとは・・
インターネット上の住所のこと。
ちなみに当ブログのドメインは
「yukamaru.jp」です。
※後から変更が出来ないので慎重に決めましょう! - 作成サイト名
→好きなタイトル名でOK(後から変更可能) - WordPressユーザー名
→WordPressログイン時のユーザー名です。
※忘れないようにメモしときましょう! - WordPressパスワード
→WordPressログイン時のパスワードです。
※忘れないようにメモしときましょう! - WordPressテーマ
→テーマとは・・
サイト全体のテンプレートのこと。
テーマは後から購入できるので、最初は無料の「Ⅽocoon」でOKです。
ちなみに当ブログのテーマは「SWELL」を使ってます!
■SWELL公式サイトはこちら
『SWELLの特徴を見てみる』
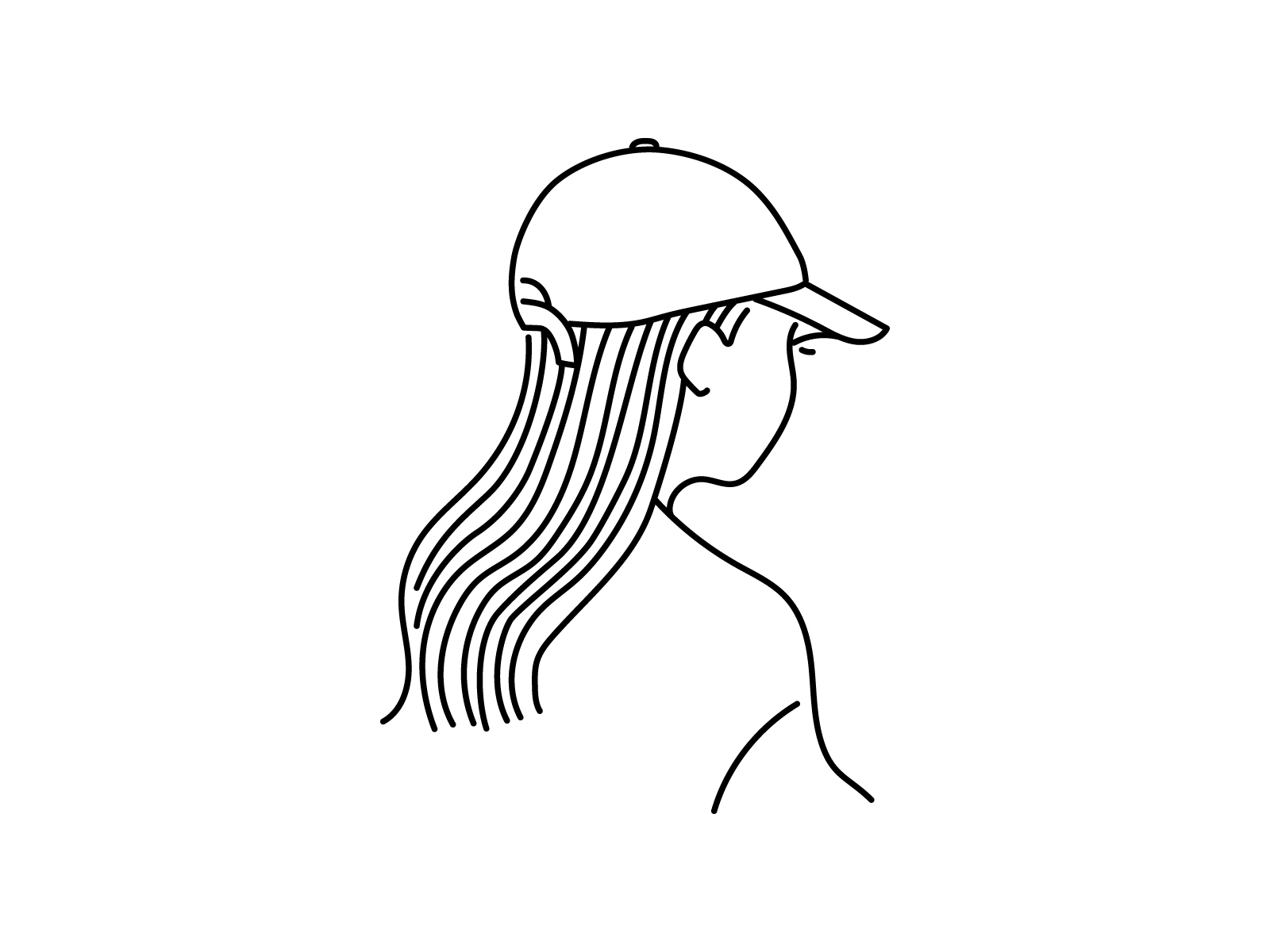
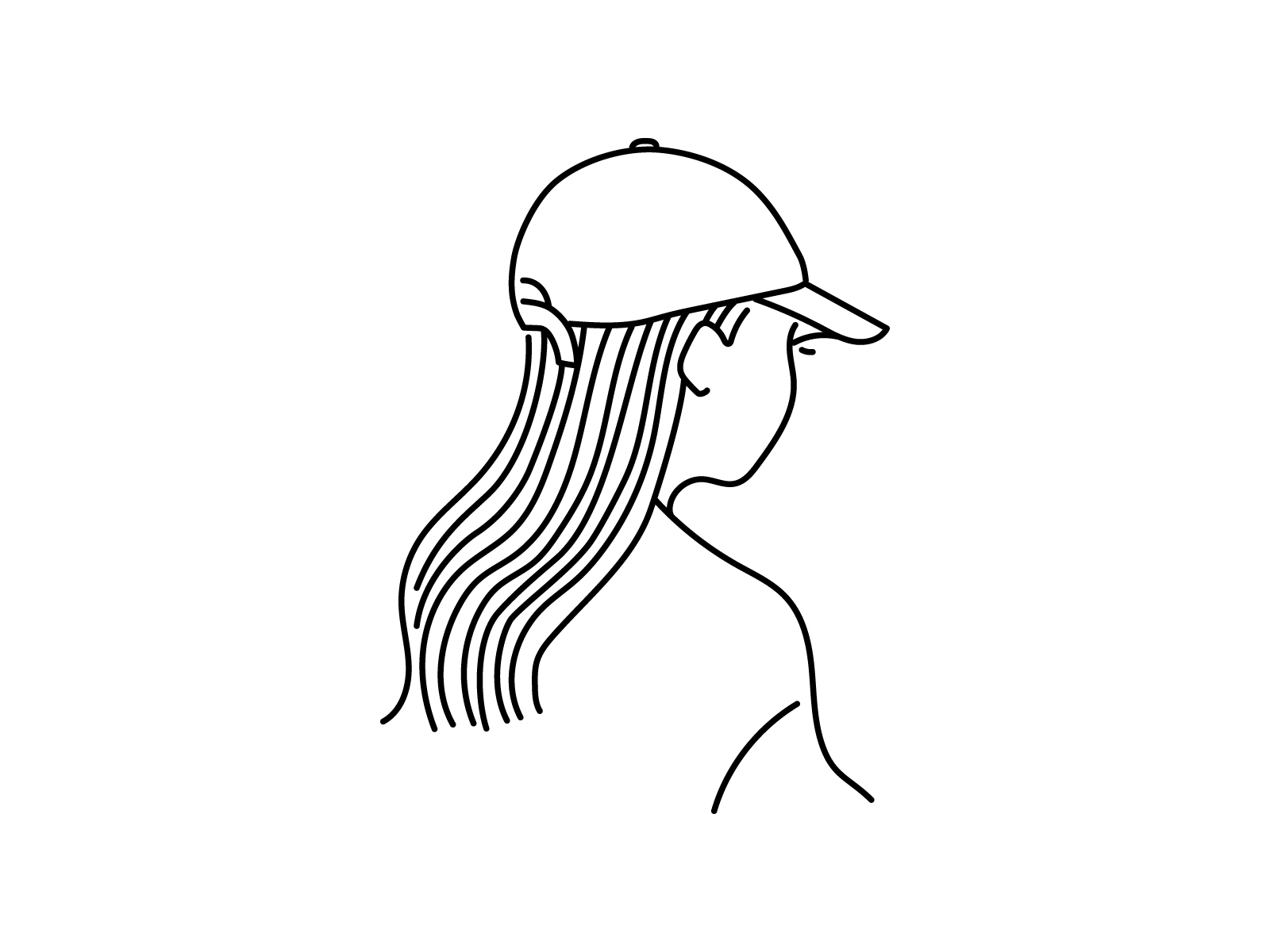
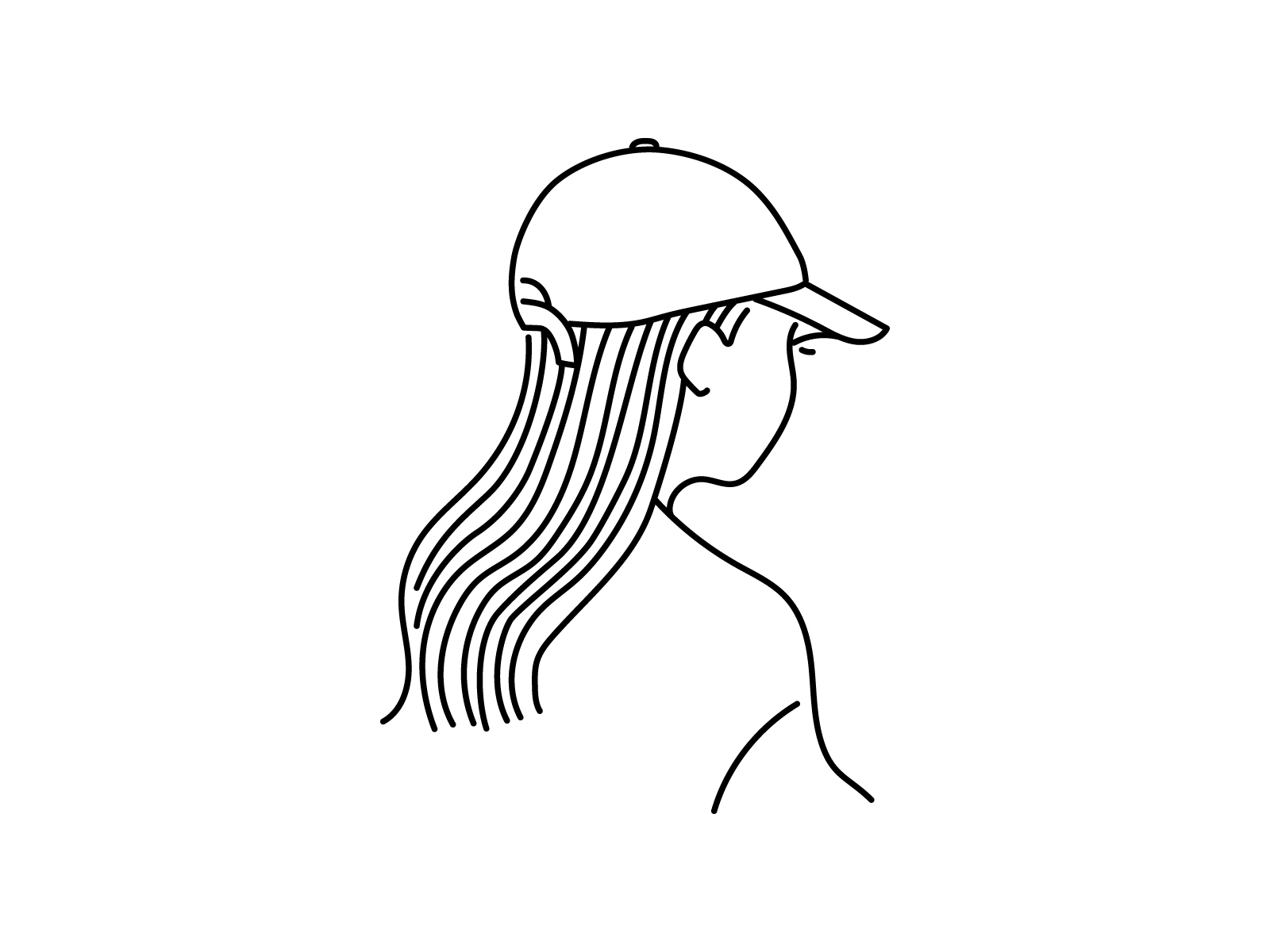
WordPressのインストールはここで完了です!開設までもう少しなので頑張りましょうね!
お客様情報を入力する
次は、ConoHa WINGに申し込むための個人情報を入力します。
入力内容は以下の通り。
- 氏名・性別・生年月日・住所の入力
- SMS /電話認証
- 決済情報の入力
- 申し込み内容確認←ここで開設完了◎
ページが移動したら、氏名・性別・生年月日・住所を入力し、次へをクリックします。
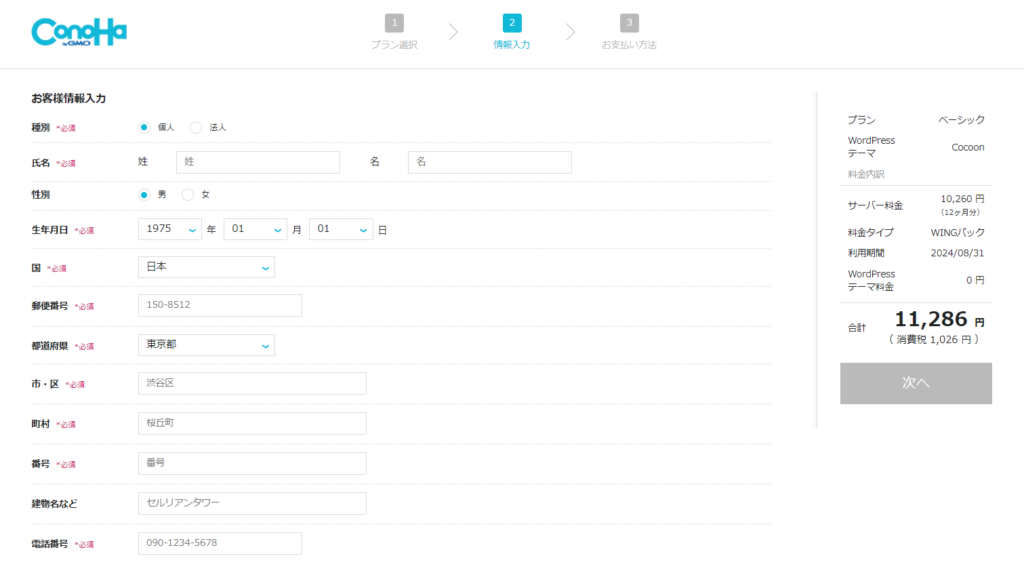
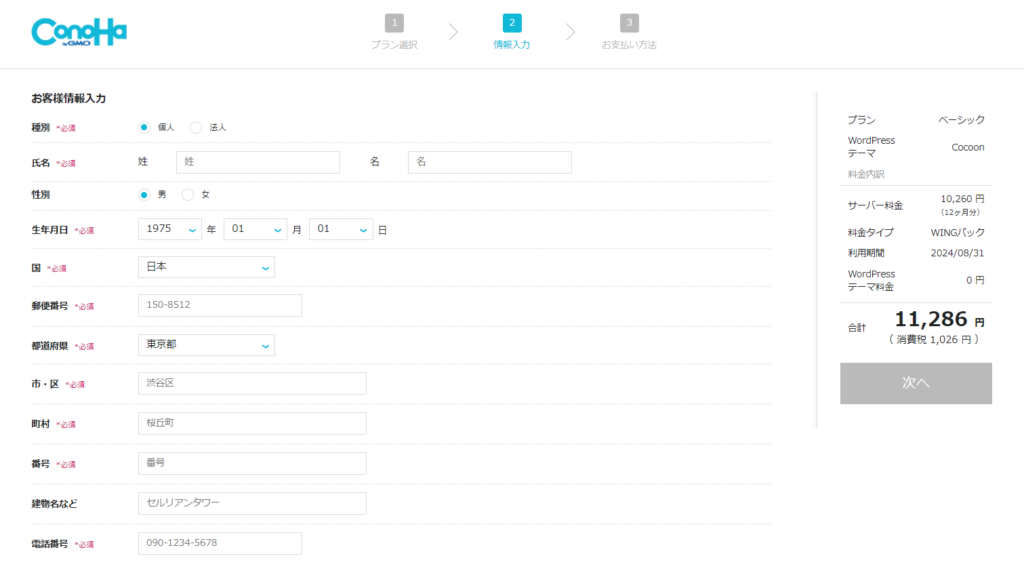
これでお客様情報の入力は終わりです。
SMS認証をする
お客様情報の入力が終わったら「SMS /電話認証」に移ります。
電話番号を入力しSMS認証をクリック。
SNS認証が上手くいかない人は、「電話認証」を選択しましょう。
電話音声で認証番号を教えてもらえます。
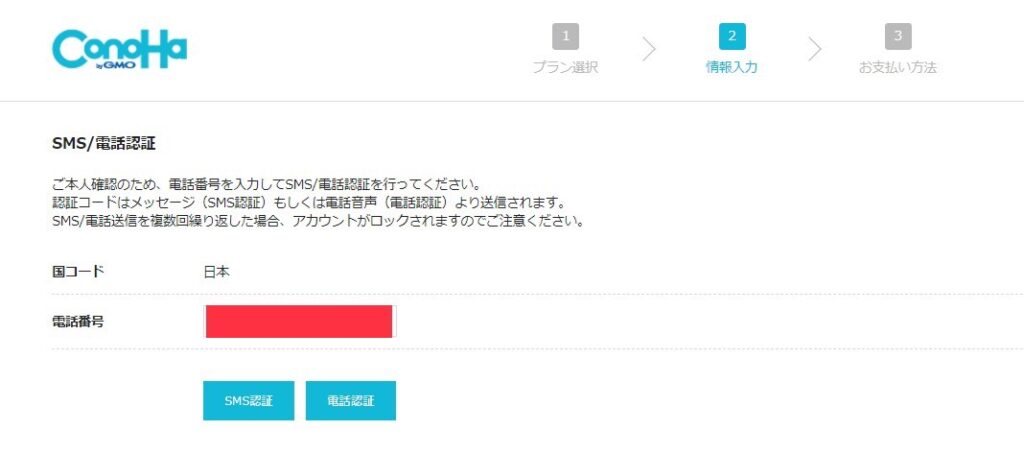
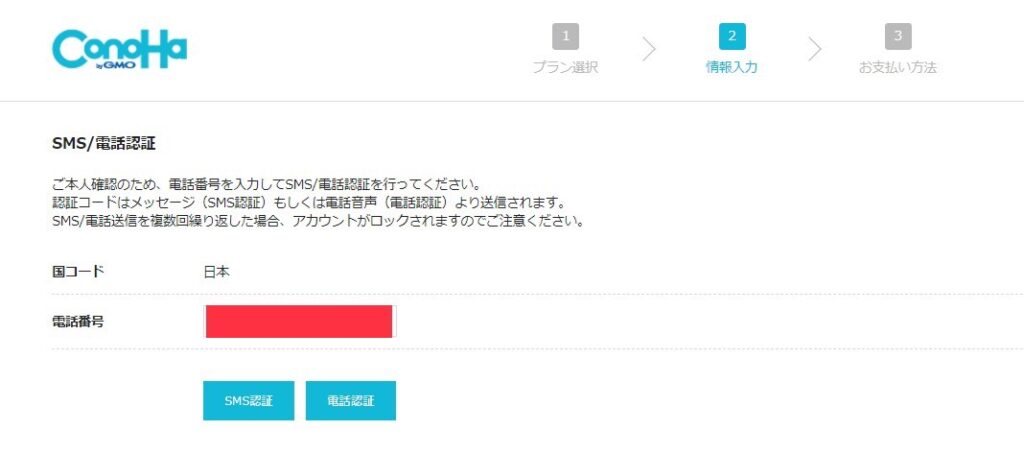
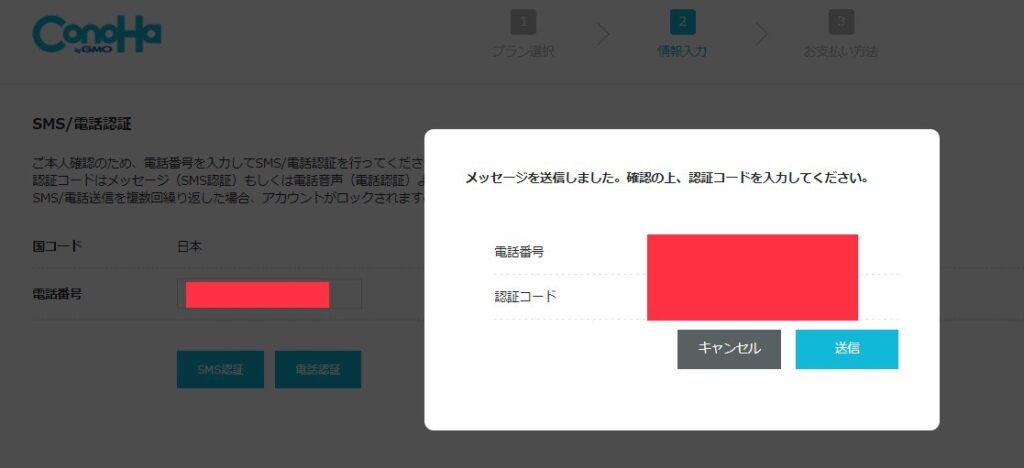
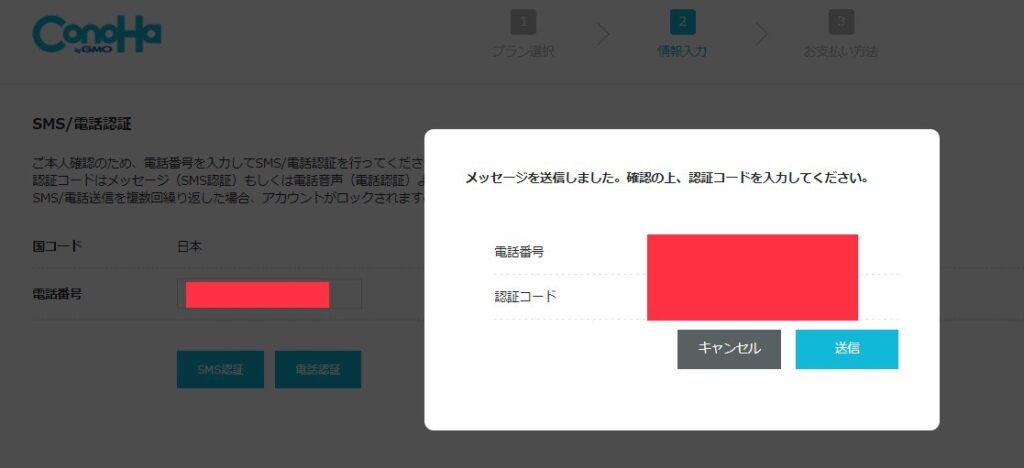
そうすると携帯のショートメッセージに認証コードが届くので、入力して送信を押しましょう。
支払い情報を入力
認証が完了したら最後のページ「支払い情報の入力」です。
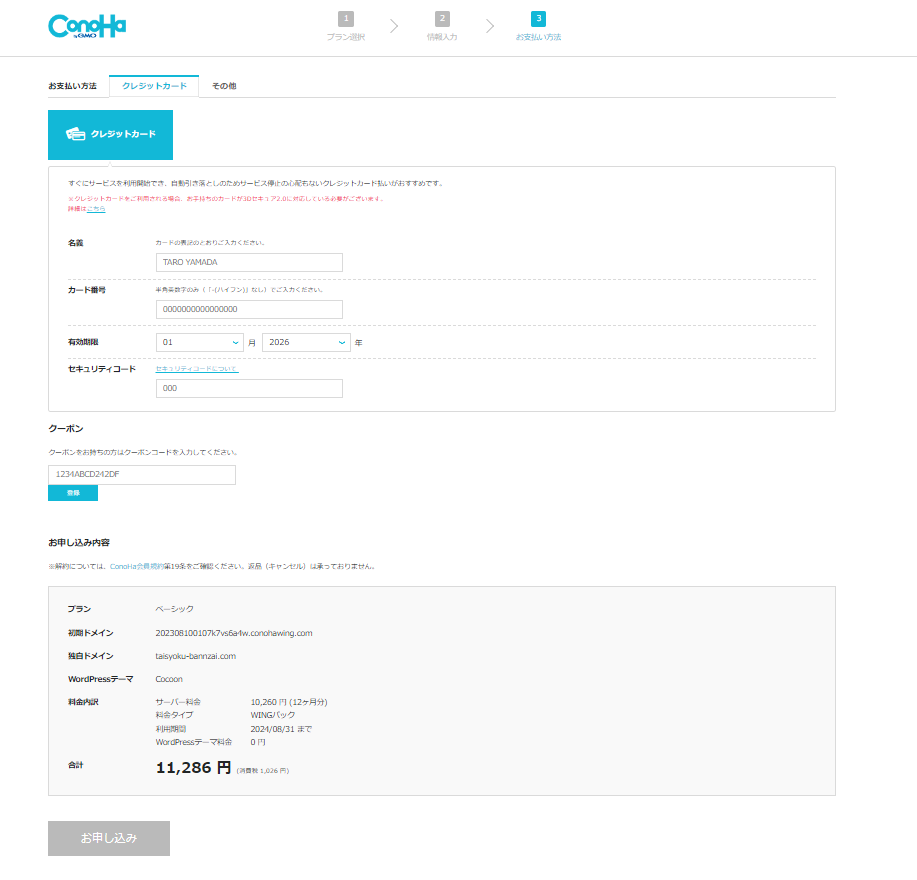
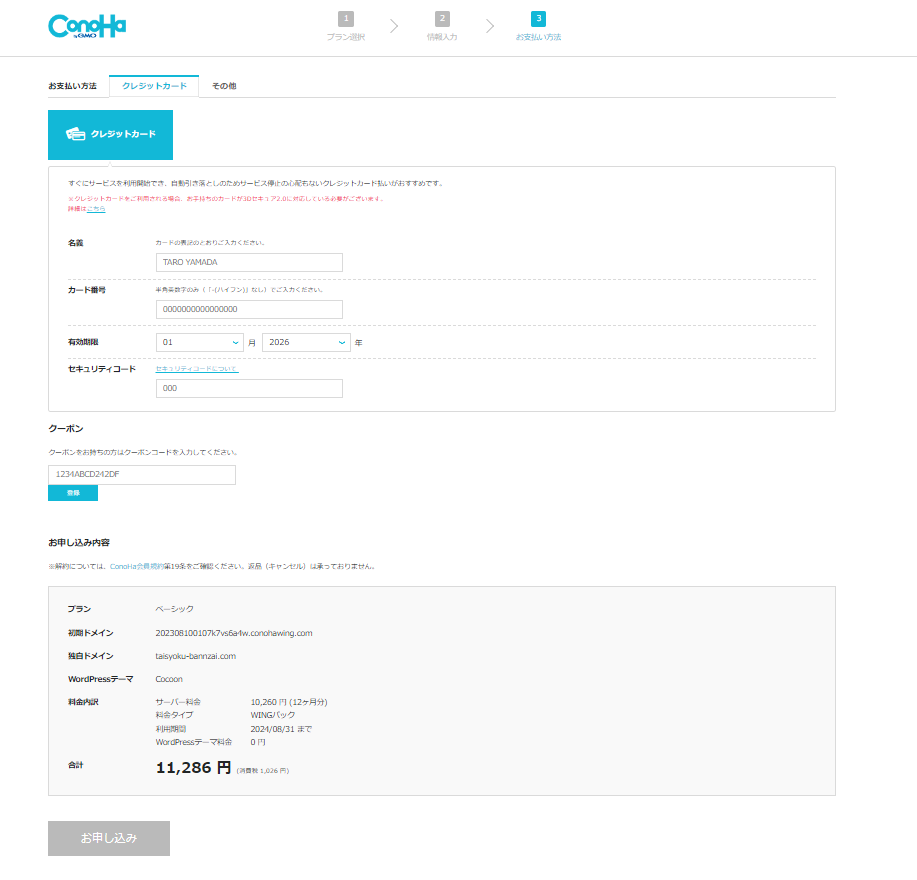
決済情報の入力と申し込み内容の確認ができたら、「お申込み」を押しましょう!
WordPressブログ開設完了
【WordPressをインストールしました!】という画面が表示されたら完了です。
設定したURLにアクセスしサイトが表示されるか確認しましょう!
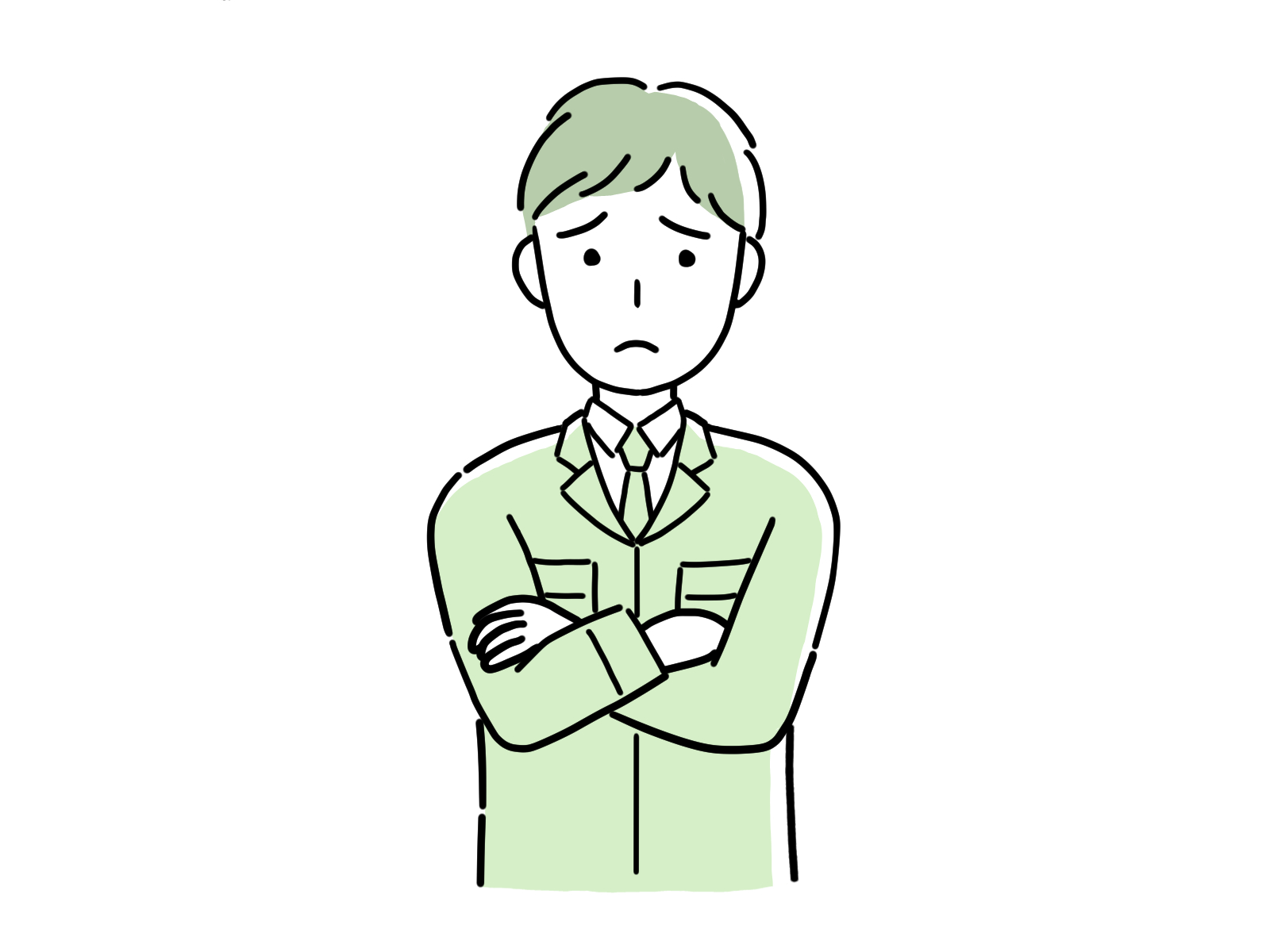
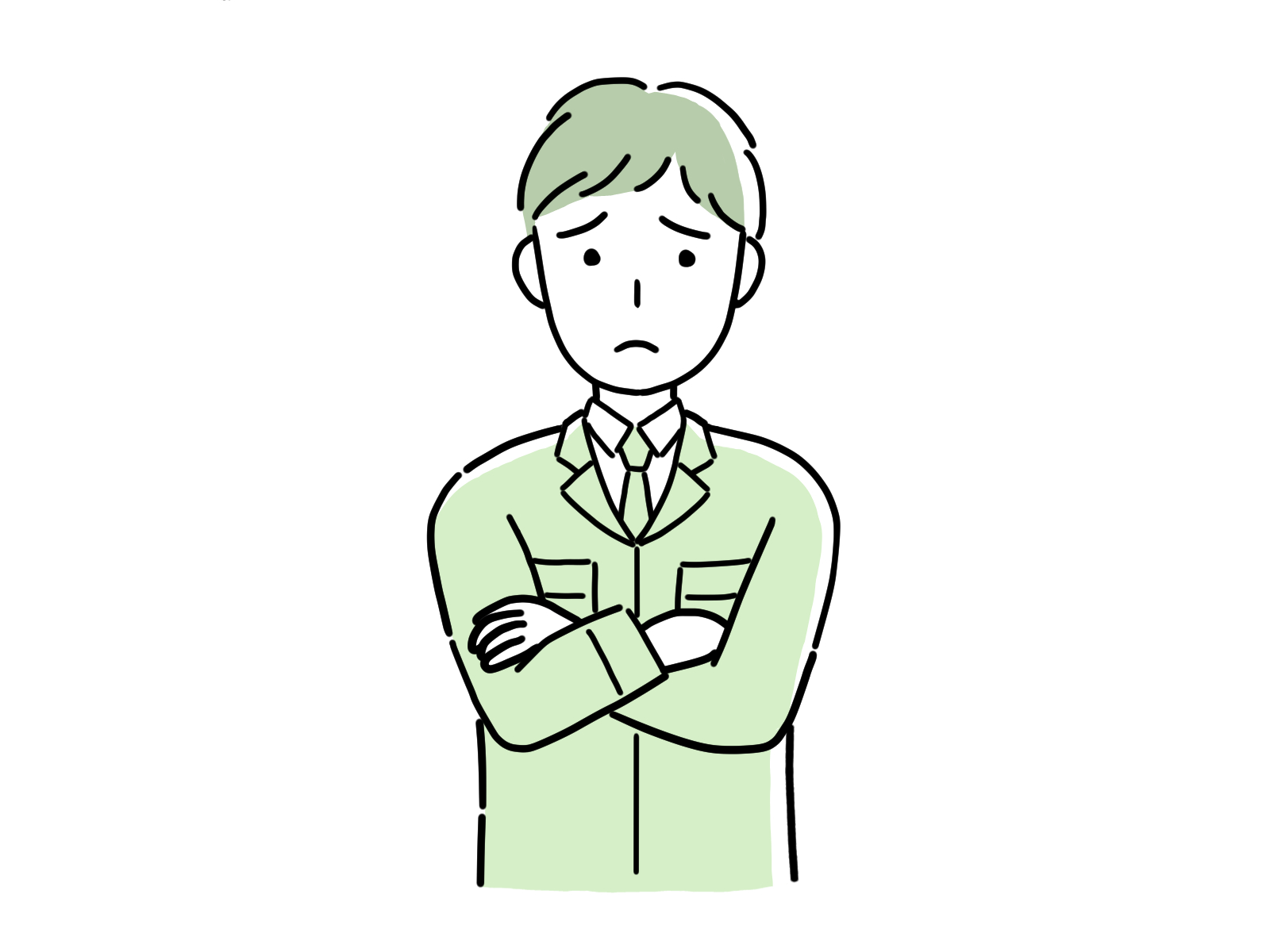
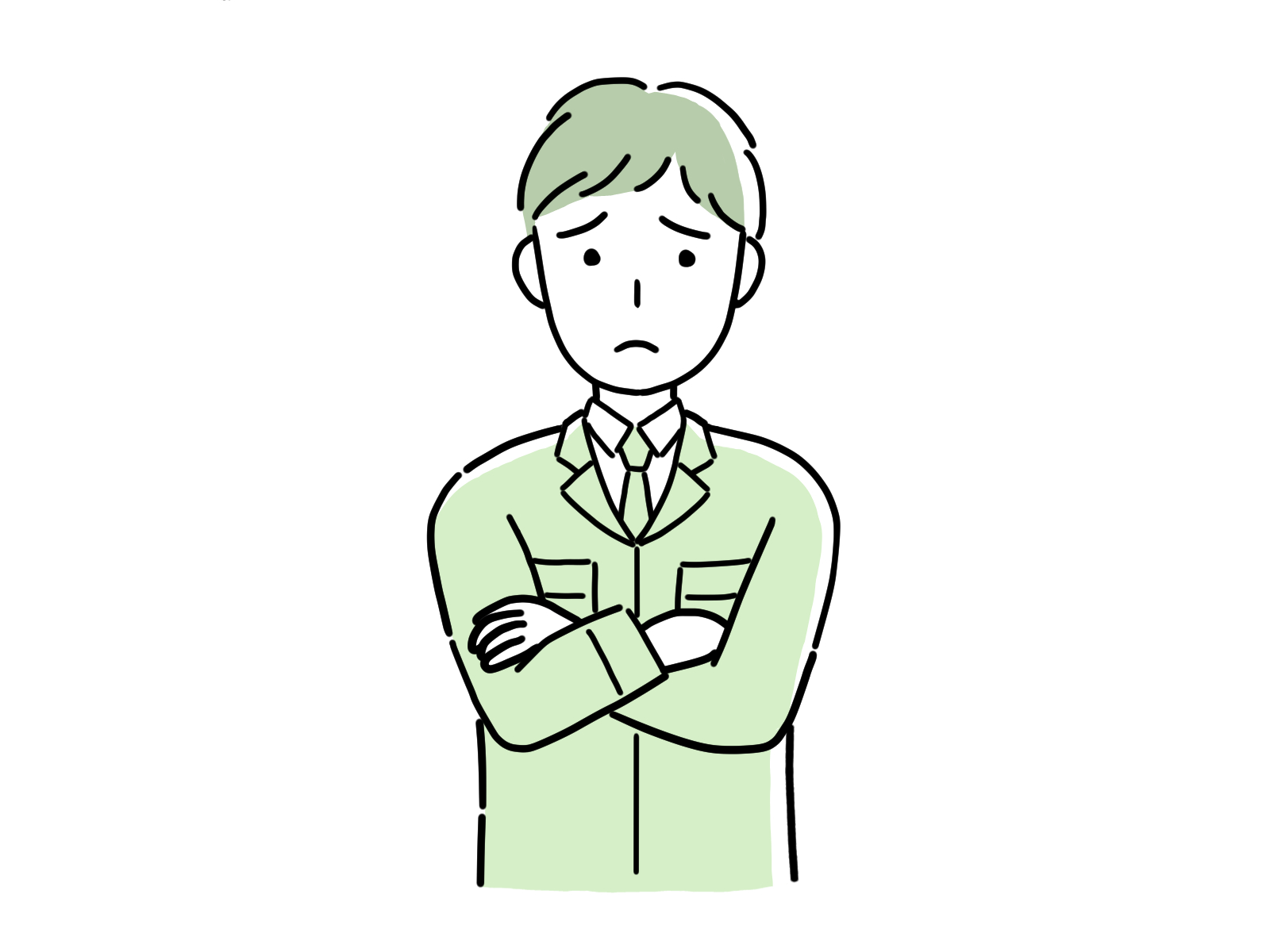
URLをアクセスしてみたけど表示されない…その場合はどうすればいい?
URLにアクセスしたけどブログが表示されない時は、独自SSL設定がされていないかもしれません。
SSLとは、インターネット上でのデータのやりとりを暗号化し、第三者に情報をのぞかれたり盗まれたりしないようすること。
本来であれば自動的に独自SSLが反映されるのですが、自分で設定する場合は
独自SSL設定方法
- ConoHa WINGにログイン
- 左側のメニューの「サイト管理」→「サイト設定」→「かんたんSSL化」を有効化
と設定しましょう。
これで表示されると思います!(反映まで時間がかかるので最大で1時間ほど待つ)
ここまでの手順を見て「WordPressブログを始めよう」と思った方は、以下のボタンから公式サイトに飛べるので、早速はじめてましょう!1
\ 今なら最大52%off!国内最速レンタルサーバー /
WordPressブログにログインしてみよう


開設できたら、WordPressにログインしてみましょう。
ログインURLは自分の独自ドメインの後に「/wp-admin」をつけたものです。
https://(ブログURL)/wp-admin/
WordPressログイン画面が出てきたら、メモに残した「ユーザー名」と「パスワード」を入力しログインをクリック。
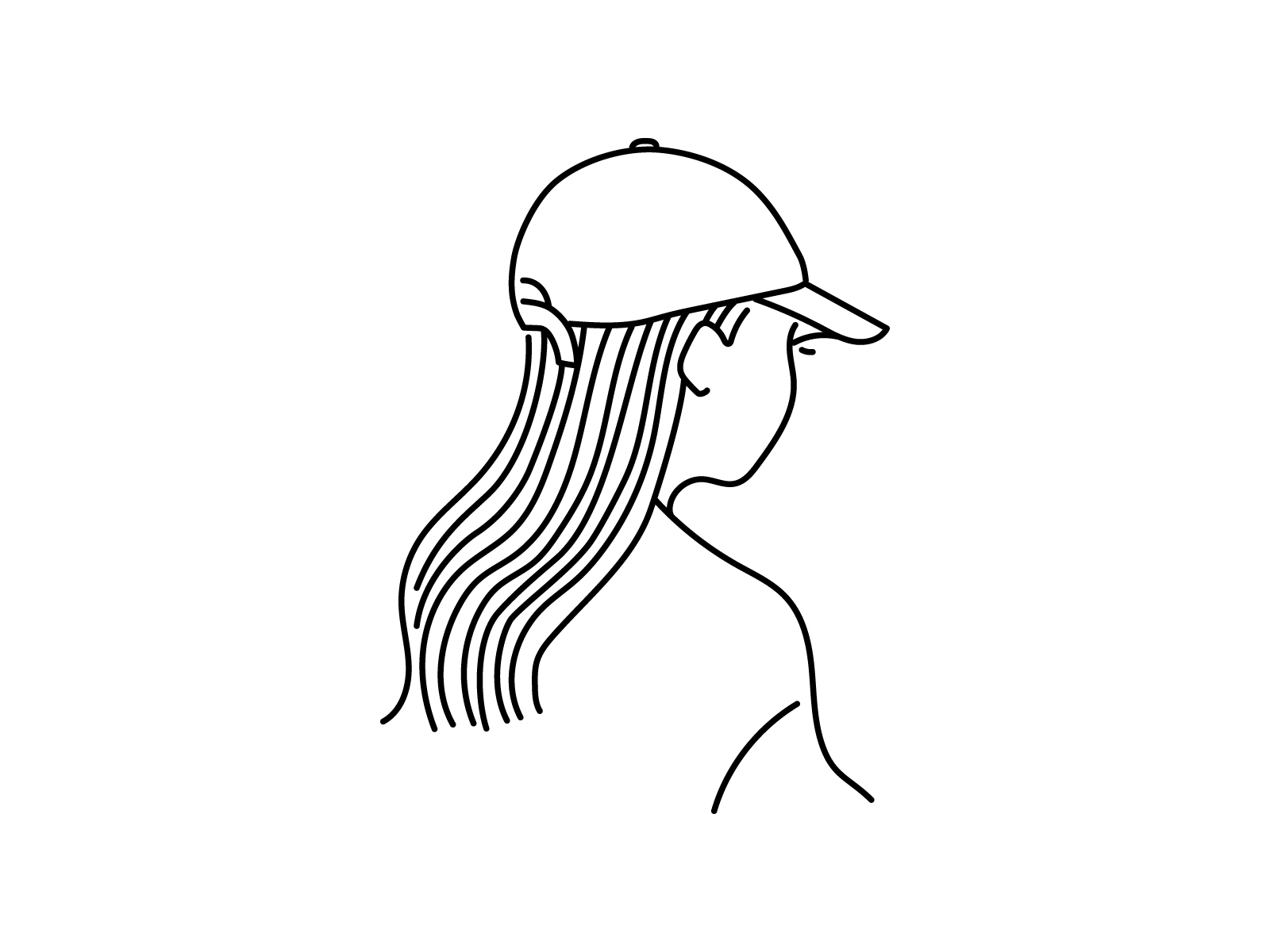
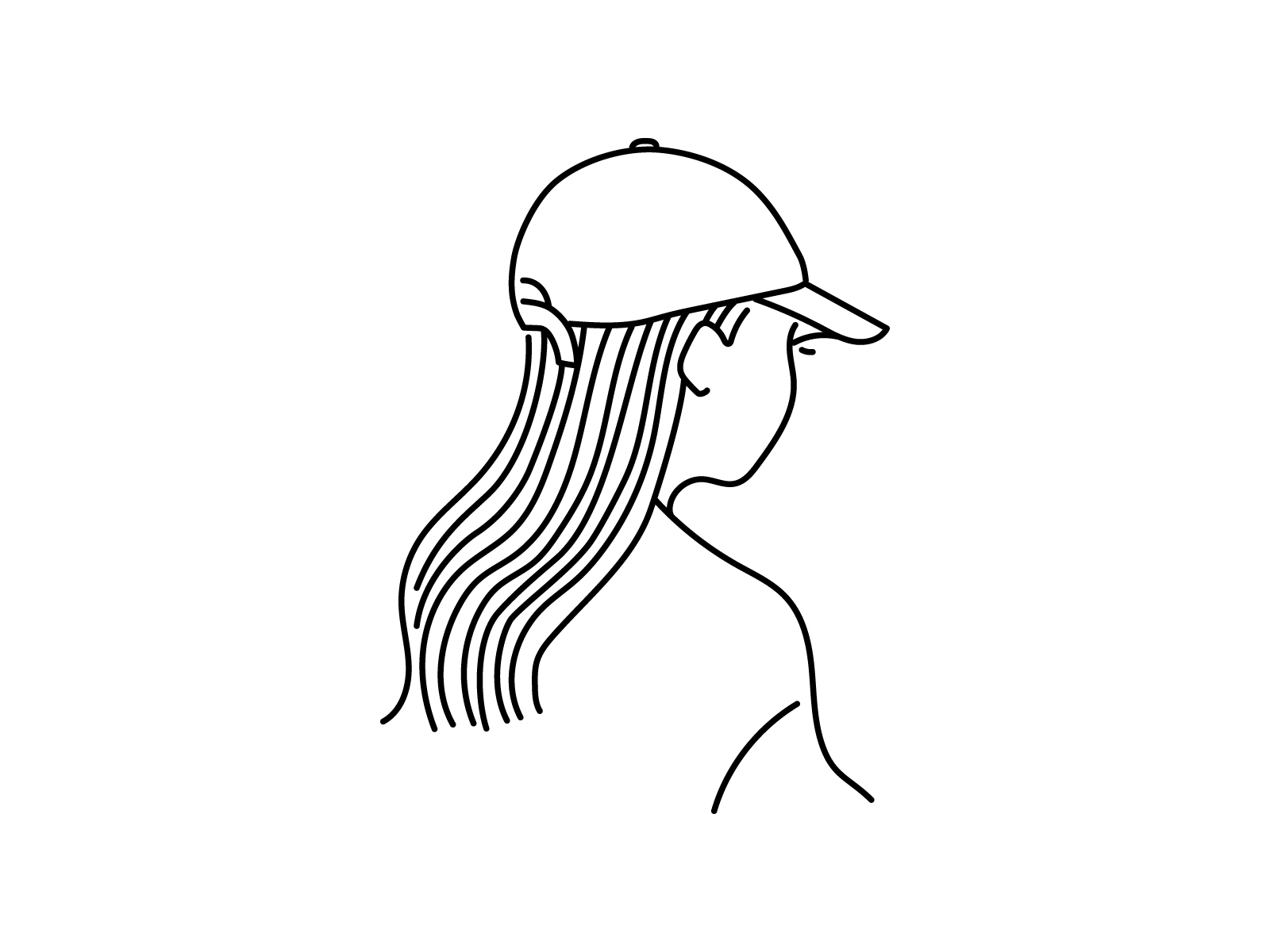
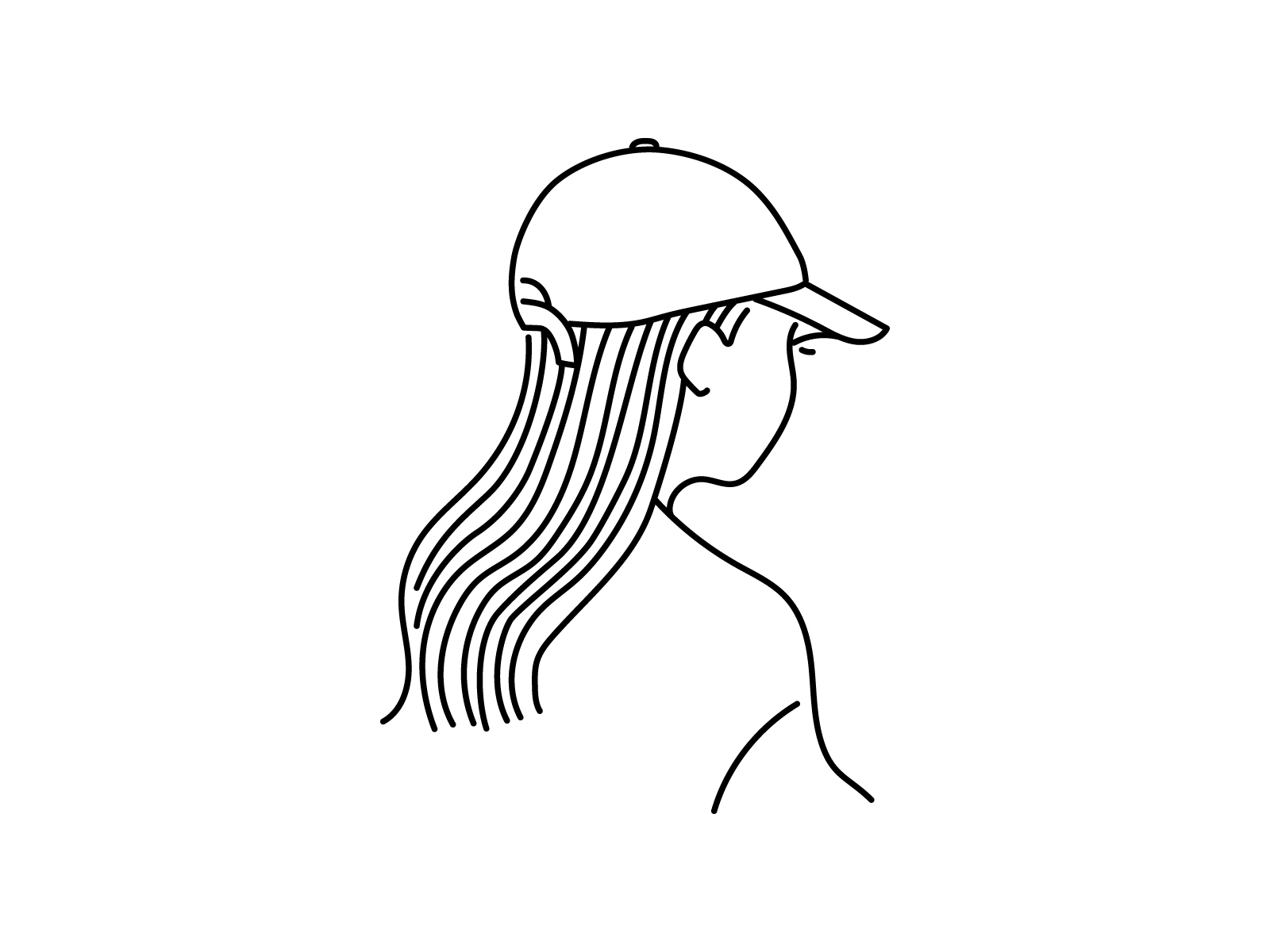
ログインできたらこの管理画面はこれからよく使うので、ブックマークしときましょう!
\ 当ブログでも利用!最強テーマSWELLはこちら/
■開設後の参考記事はこちら
『【必須!】WordPressブログ開設後にやるべき初期設定13個』
まとめ:今からブログを始めて第二の収益を得よう
この記事では、WordPressブログの始め方について解説しました。
WordPressを開設できた方は、ここまで大変だったと思います。
初めての事を覚えるのは、どんなことでも抵抗があるものですよね。
だからわたしも行動を起こすまで1年かかりました。
ただ、今となっては、「もっと早く始めれば良かった!」と思っています。
ブログは、収益の面でもライバルの面でも始めるのが早ければ早いほどいいです!
「できるかな…。」「不安だなぁ…。」
と思う気持ちより「やってみたい!」と思ったこの気持ちを大切にしてほしいなと感じます。
最短10分でブログを開設できちゃうので、まだ開設できていない方は一歩を踏み出して行動してみましょう!
この記事で、WordPressブログを始めるきっかけになってくれたら嬉しいです。
\ 今なら最大52%off!国内最速レンタルサーバー /




コメント